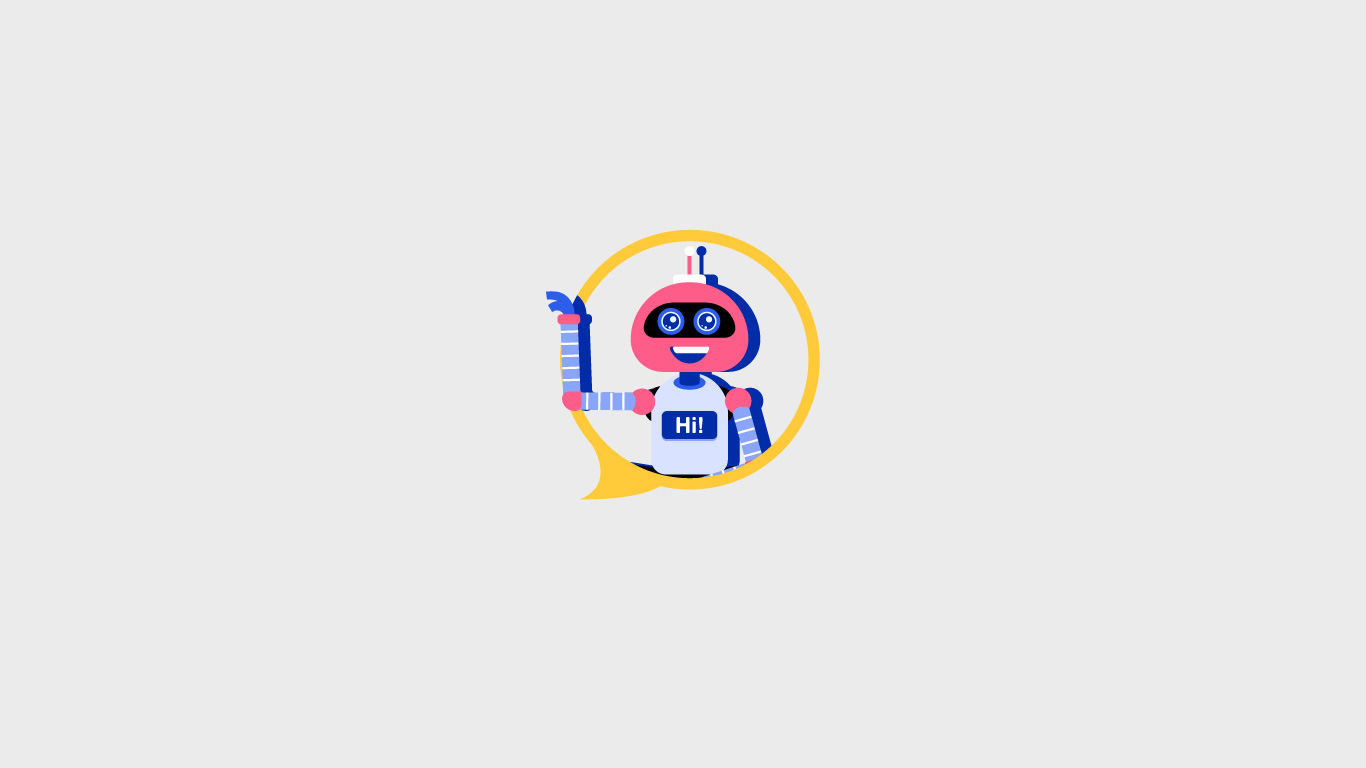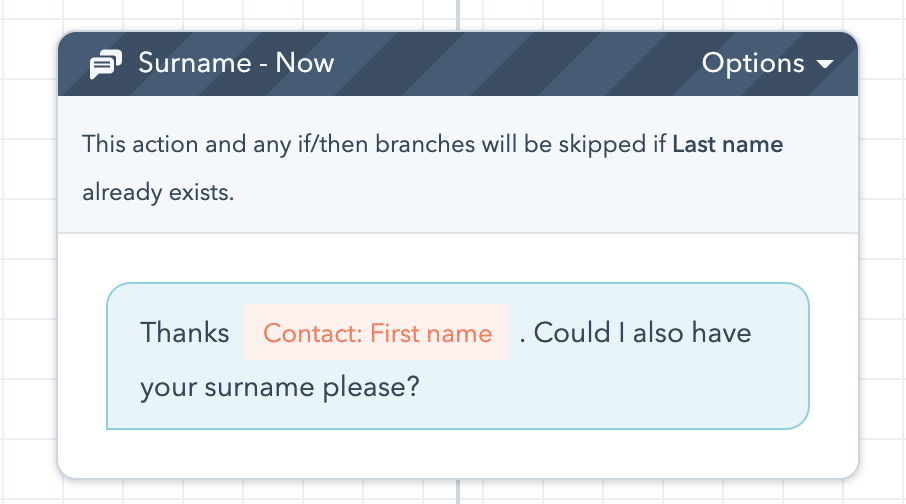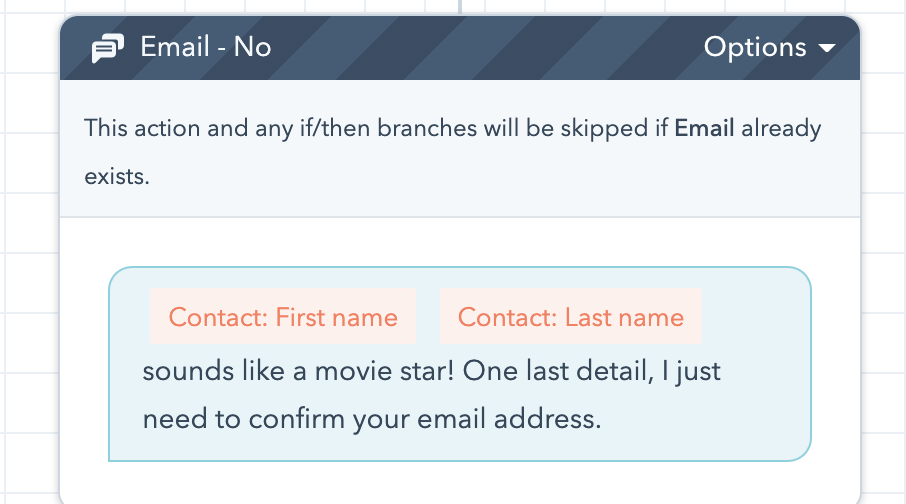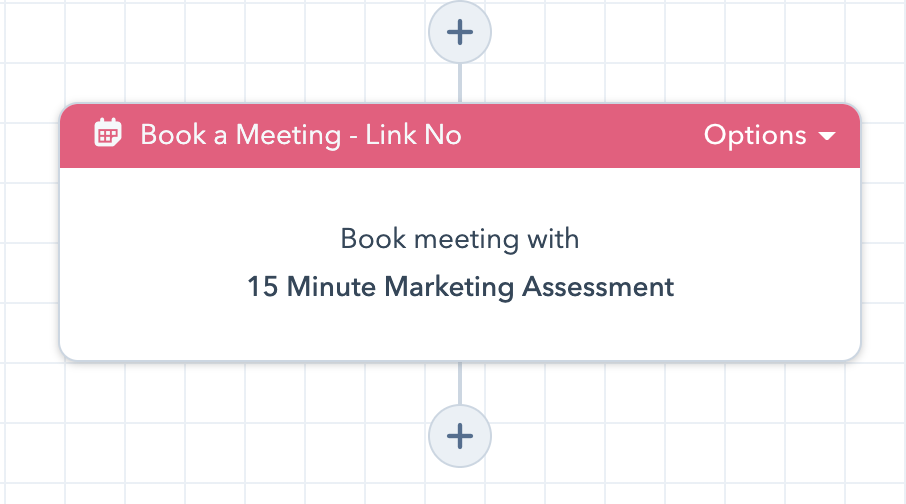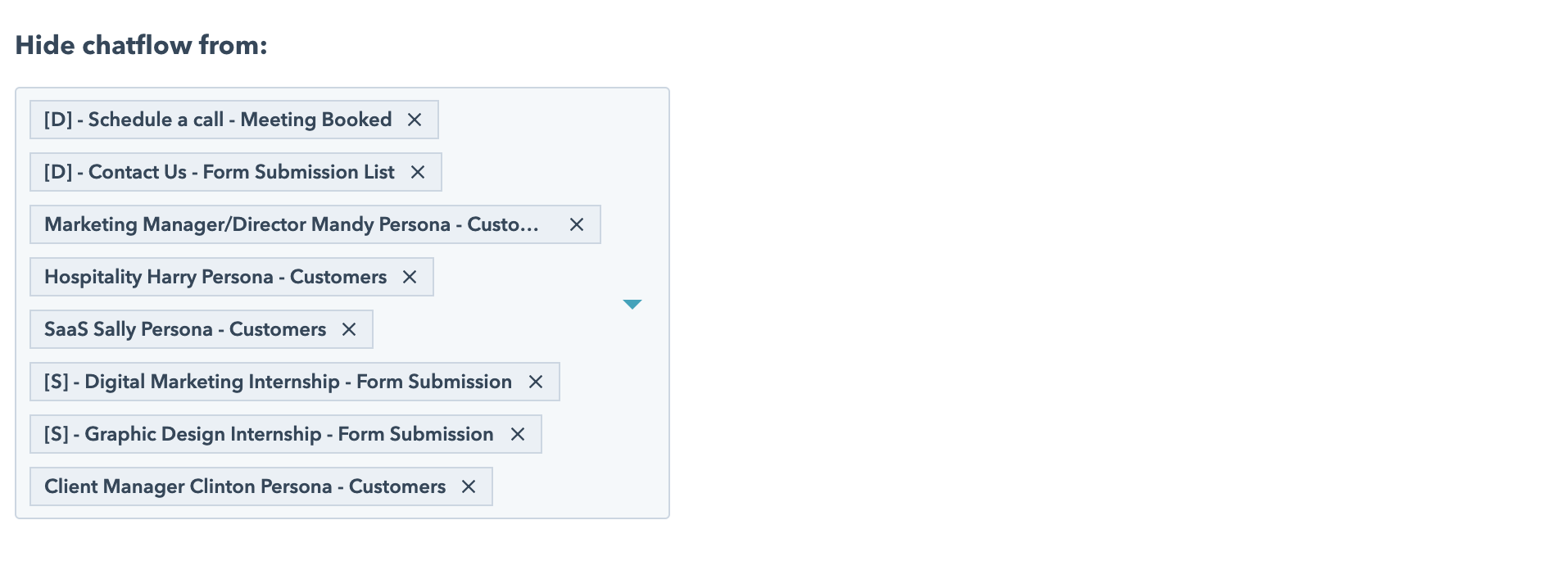Chatbots are like the love child of FAQ’s, those SSD response things where you have to press a number in response to a question, and the internet.
Okay, so that is a complicated analogy, I know, but you get my point.
At their core, chatbots are a knowledge base of predefined responses to a set of commonly asked questions that respond to the user’s input.
They form a key tenant in the marketing automation mix with their main purpose being to engage users and nurture leads.
As the title of this blog suggests, today we will be covering the steps of setting up a chatbot in HubSpot to engage leads and nurture them through their buyers journey.
Before we dive in, let’s set the scene:
We created the most epic content offer: 121 Digital Marketing Hacks that can be downloaded for FREE off our website.
People all over the world started downloading it, which made us very happy 😆, but we started wondering if they found it useful and what challenges they were hoping it would help them solve.
We could see they were returning to our blog, but we weren’t getting the engagement we had hoped it would bring so we decided to build a bot.
Step 1: First we created a chatflow in HubSpot
If you aren’t familiar with HubSpot then this might be a little confusing initially but HubSpot has grouped Live Chat and Chatbots under the term Chatflows.
So in order to create a bot, you first have to navigate to the Chatflows page.
Here’s how:
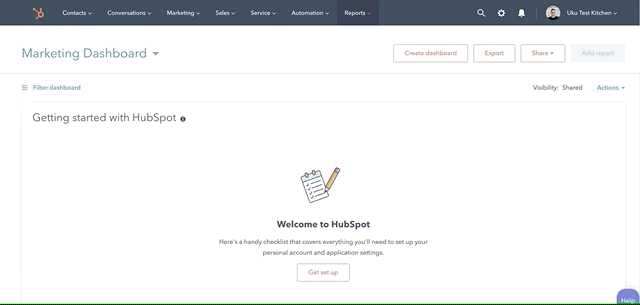
From your HubSpot account, select “Conversations” from the menu and then select “Chatflows” from the dropdown menu.
From the Chatflows page, click the button label “Create Chatflow” on the right-hand side of the page.
Important note: You must first have live chat setup before you can create a chatbot.
Step 2: Next, we setup a “qualify leads” bot
Once you have clicked the “Create Chatflow” button , you will be presented with four options.
- Live Chat - from here you can setup live chat on your website.
- Qualify leads bot - this bot helps you qualify leads before sending them off to a sales rep.
- Book a meeting bot - this helps visitors book meetings using the meeting link functionality.
- Support bot - this allows visitors to look up knowledge articles or submit a support ticket. Note: This option is only available on a Service Pro licence.
For what we needed to do, we used a qualifying lead bot.
Don’t underestimate it. The description can be a little misleading.
You can use it to do a couple of really cool things like delivering content offers, segmenting visitors based on their preferences, gathering unknown visitors’ details, and re-engaging returning visitors.
In our case, we wanted to use it to engage users and nurture them through their buyers journey. We also wanted to find out about the challenges they were trying to solve so we built those responses into the conversation.
Step 3: Then we build our bot
When you start setting up a chatbot, there are four sections you need to define:
- Build - Create new chatflow actions and if/then logic.
- Who - Decide who should see the chatflow
- When - Decide when to show the chatflow on your website
- Options - Set a display name for your chatflow and other options
Step 3.1: Build
During the build, we defined the messages the bot would deliver and built different options for leads to take.
The first action is always a welcome message. Here you can define a number of responses but it doesn’t allow personalisation so we kept it simple:
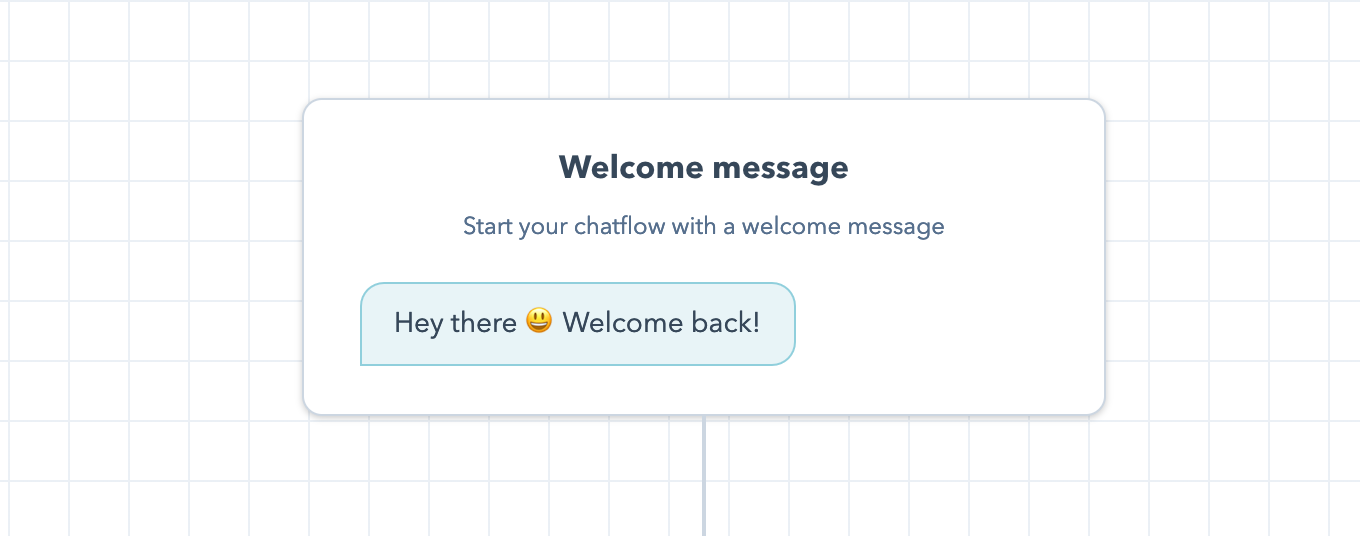
In the next message, we asked if the lead found the Hacks Guide useful and it included their first name in the message to make it more personal. This sort of question gives the lead two possible responses: Yes or No.
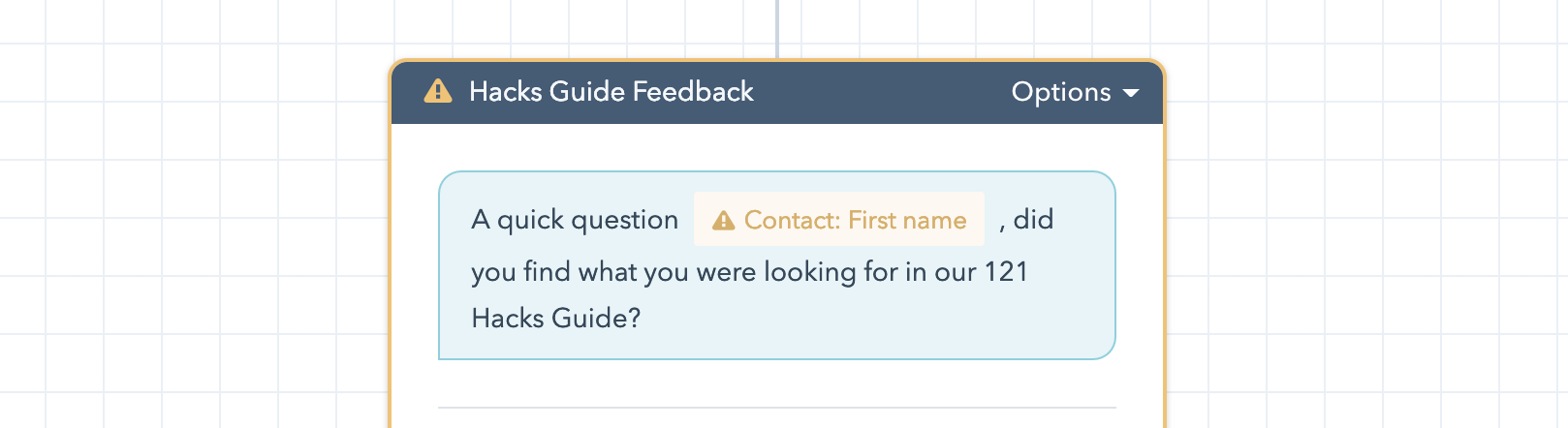
We then defined three paths for both the “Yes” and “No” response, leads would be sent a message asking for more details about the problems they are trying to solve, adapted to their previous response.
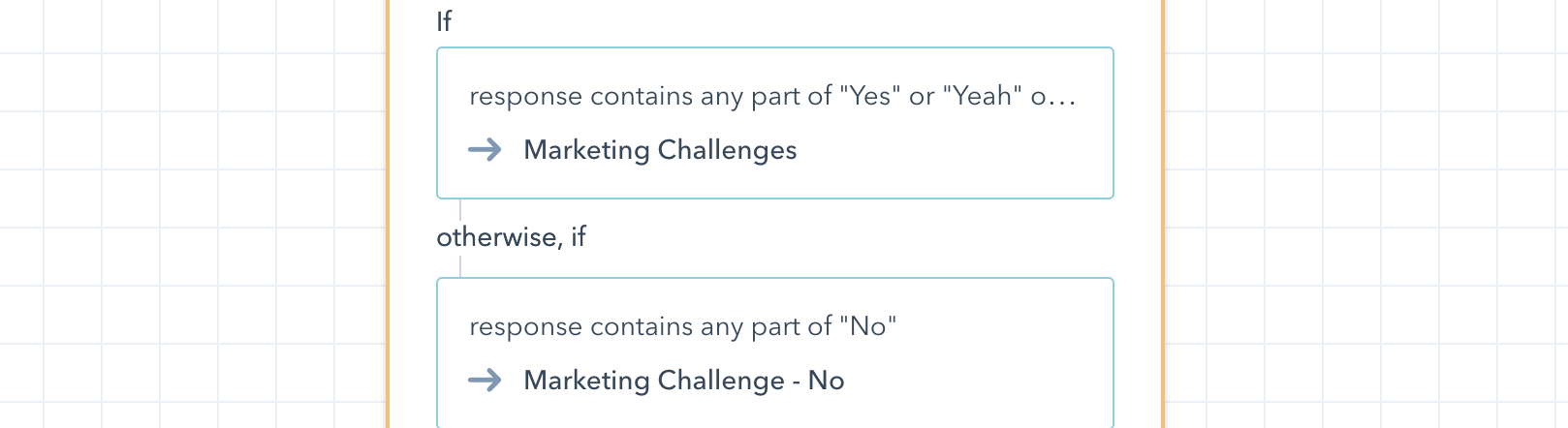
We then created a fail-safe for responses that fell outside of the responses we had defined.
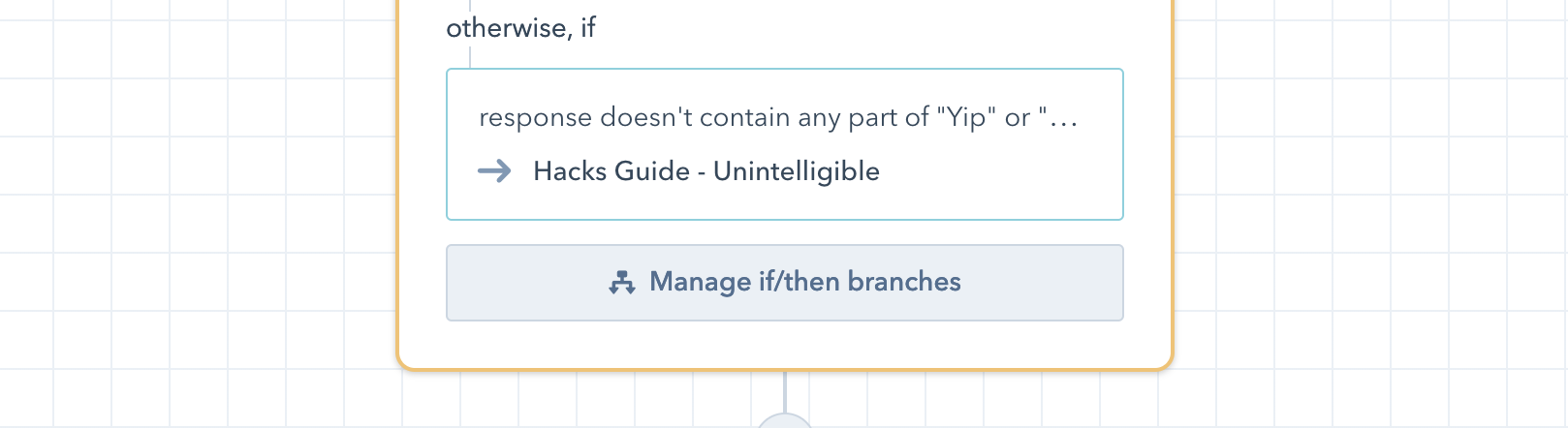
The next message asked for more information about the specific challenges the lead was trying to resolve. Here we listed some of the common challenges our buyer persona is trying to solve.
Let’s take a look at the first response: Yes
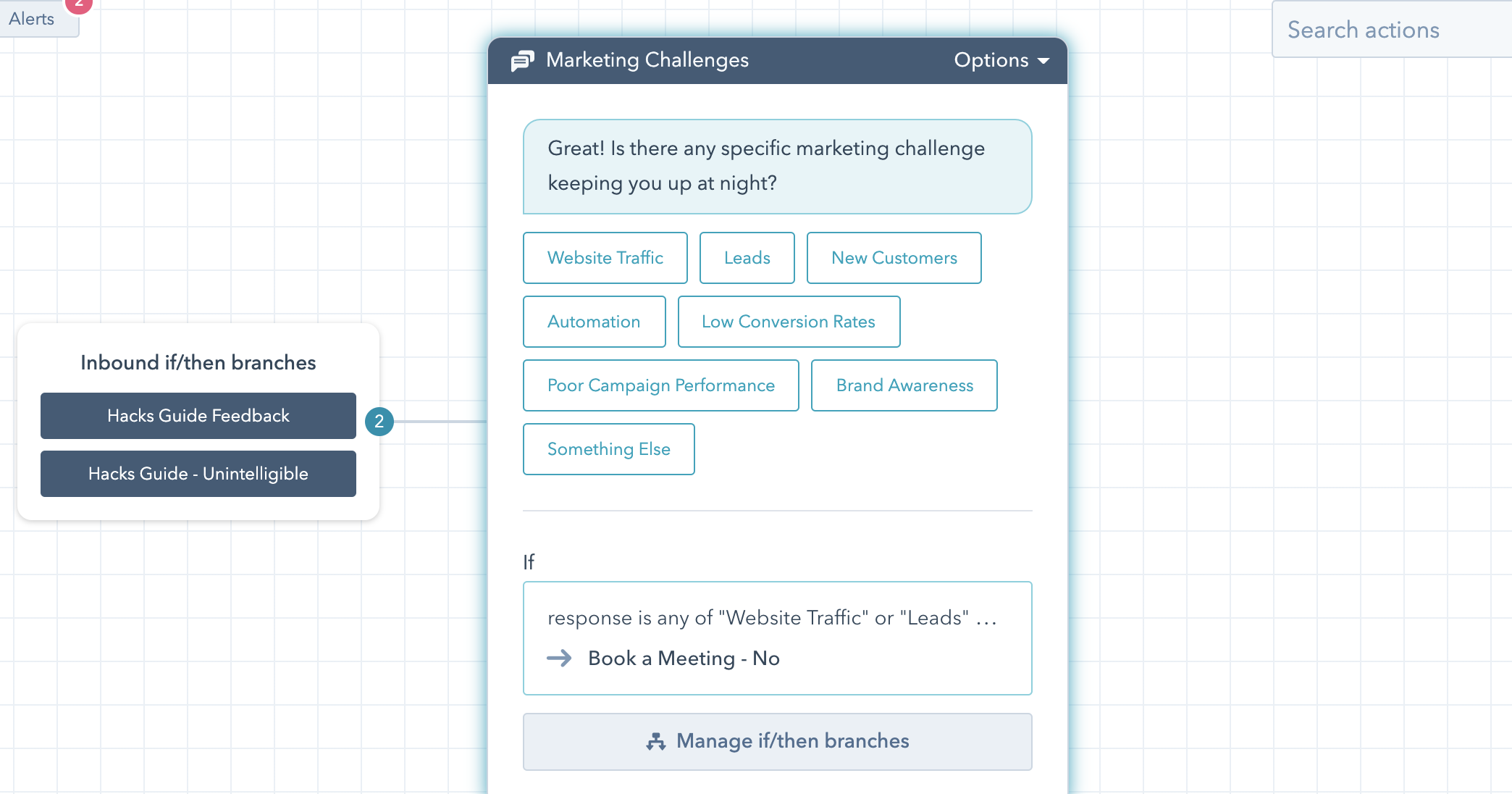
Here is the same message adapted for a “No” response.
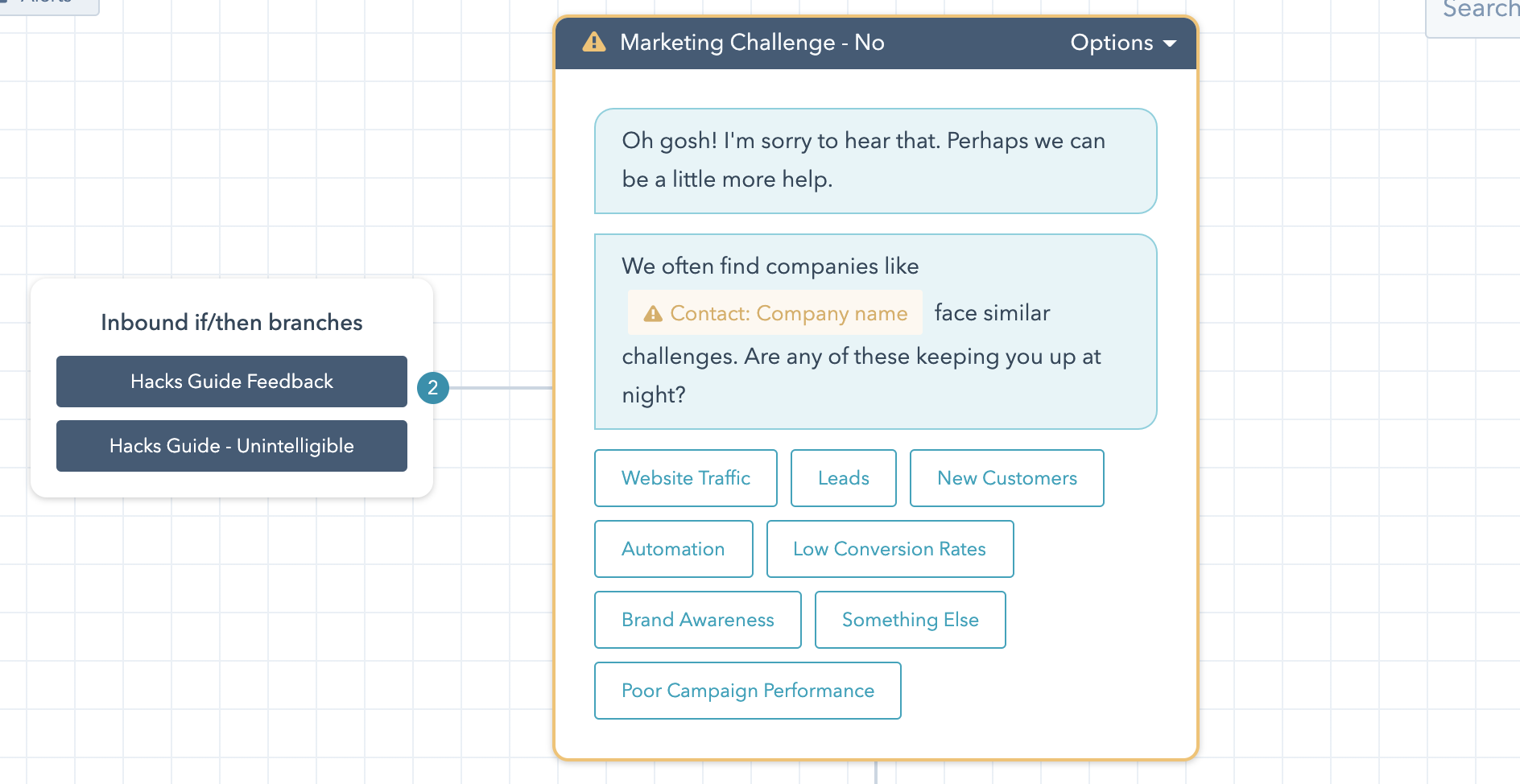
Once the lead clicks on one of the challenges, they receive a message asking if they would like help with their challenge. The chatbot then asks for their details and sends them a meeting link which ends the sequence.
Here is what the rest of the messages look like:
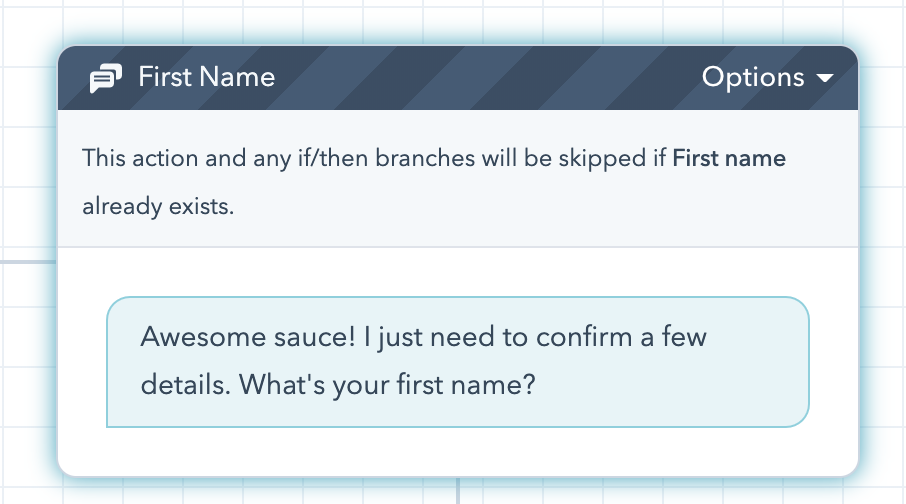
Next, we had to decide who we wanted to engage with the bot.
We only wanted to engage users who had already downloaded the Hacks Guide so we segmented them into a separate list based on whether they had completed the form on the Hacks Guide landing page.
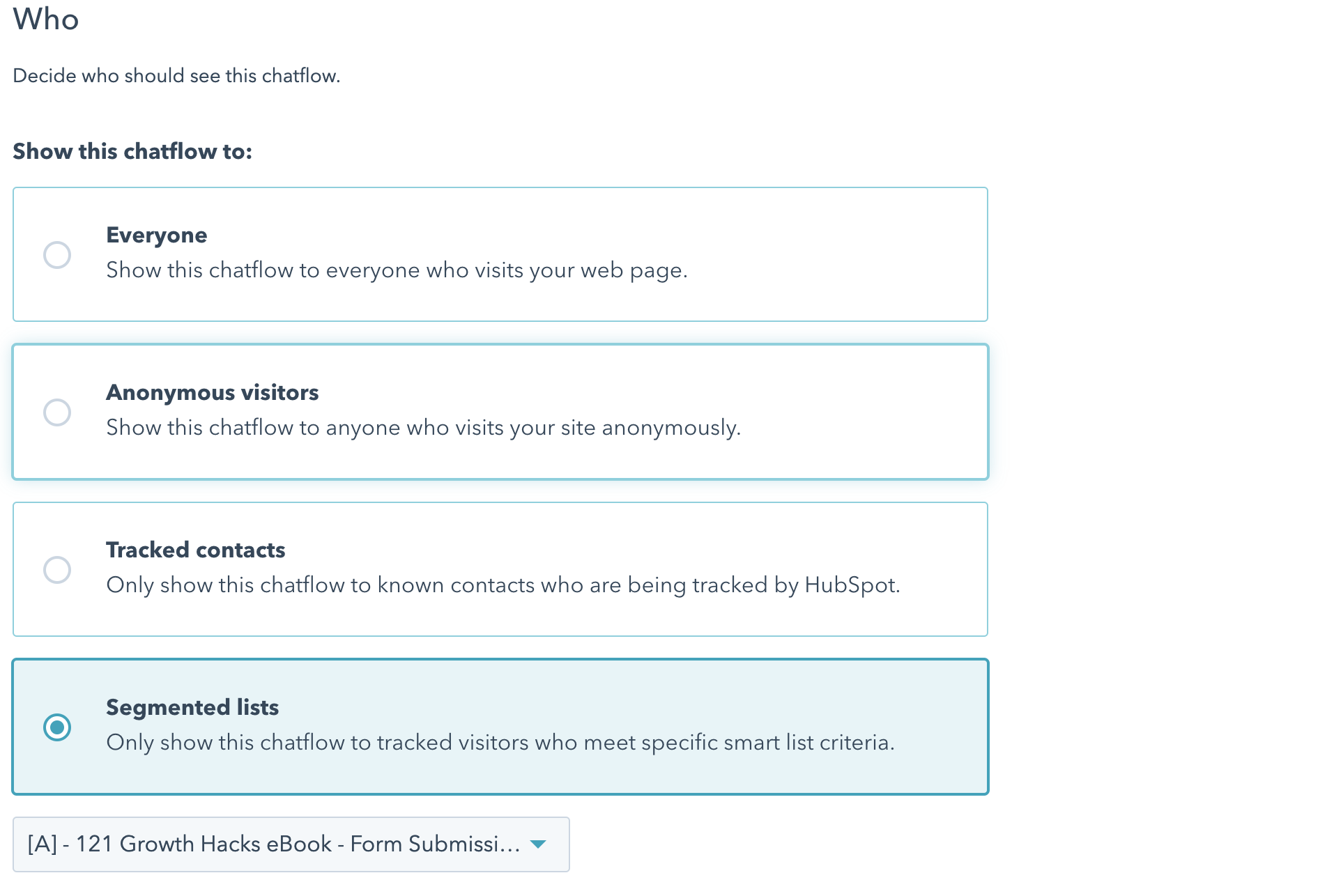
We also went and hid the chatbot from contacts and leads that were enrolled in other workflows.
Next, we had to choose when leads would see the bot.
Because the Hacks Guide is an awareness stage offer, we wanted to show it across the site when they returned to either continue their research or browse through our website.
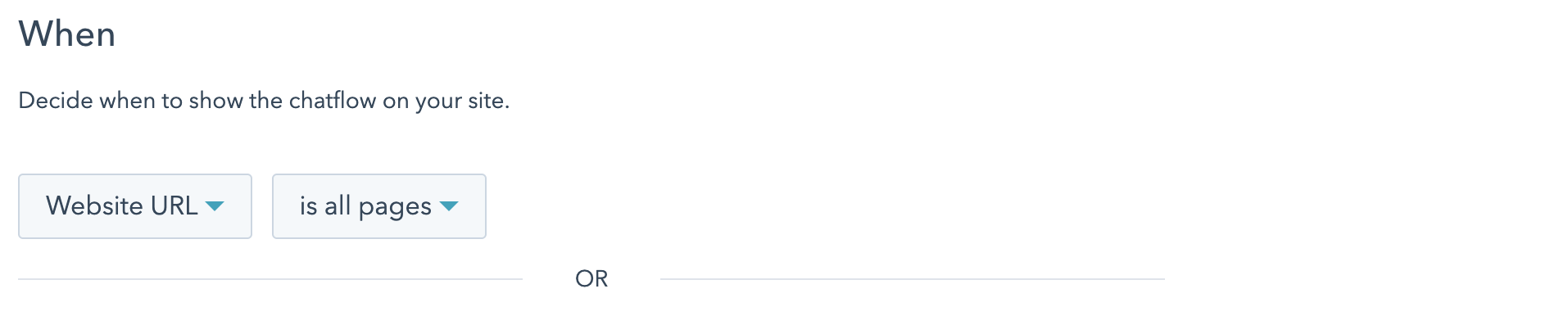
Here is a quick look at the rest of the setting:
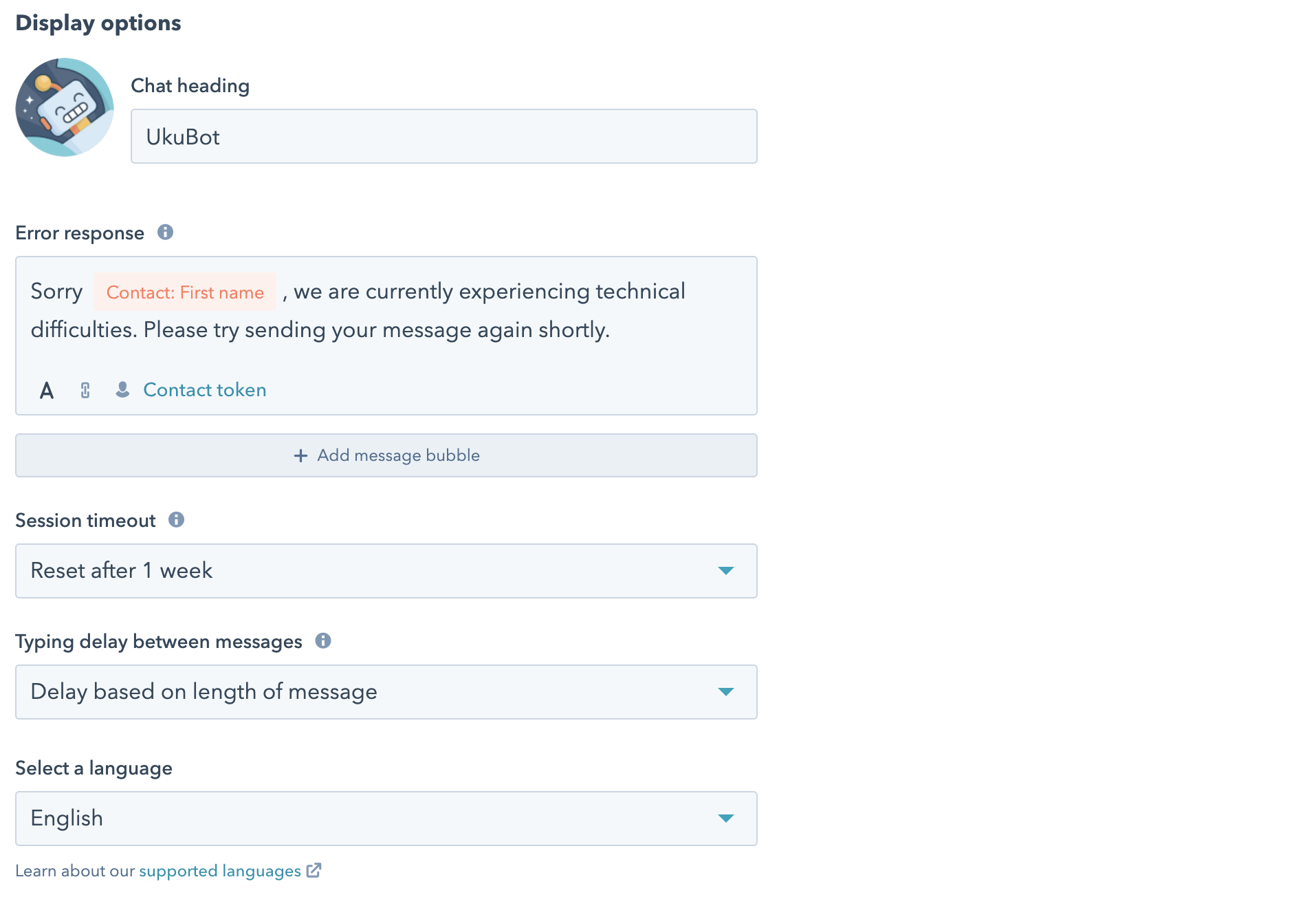
Step 4: Press play
The final step is to activate the bot by clicking the toggle on the top right-hand side of the page.
So there you have it. A chatbot to engage and nurture leads returning to your site after downloading a content offer.
From a customer acquisition and lead nurturing standpoint, chatbots close the gap between your business and your customers. Providing additional instantaneous touch points for your potential customers along their journey.